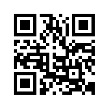Not all teaching and learning in Adult Literacy can be supported by IT. In this section we look at issues to consider before tutors introduce IT into their activities.
Hardware
South Tipperary VEC Adult Learning Scheme has computer rooms in each of its five permanent centres. All of these computers are equipped with headphones and/or speakers.All computers are connected to the internet and to a printer. The Clonmel centre has two large key keyboards for use by visually impaired or special needs students.
If you intend to use any of the above equipment please check beforehand that all hardware is working correctly and where specialist hardware is required please inform the ALO or your Resource worker.
Software
South Tipperary VEC Adult Learning Scheme computers all run on Windows XP and all have the Microsoft Office Suite of applications. All centres have copies of:
Driver Theory Test CD
Literacy tools CD
Really useful Guide CD
Technology at work CD
Ultimate Phonics CD
Text to speech software has also been installed on all of our computers.
On this site you will find;
- Software
- Useful links
- An online library
- Discussion forum
- ESOL
- Special Needs education
- Training
- Numeracy
- Lesson planning
- FETAC
- Online exercises
- Beginner computer tutorials
- Videos
- Podcasts
Tutors are encouraged to use this site to keep updated on current developments in Adult literacy and to share ideas and information with other tutors through the discussion forum.
The Tutor
Before using technology with a student the tutor will have to be familiar with the hardware and software to be used.
Where using a device such as a mobile phone where there can be a number of models it would be beneficial to the tutor to familiarise themselves with that model before the lesson. Similarly, if a tutor is to use a particular software or specialist device they should take time to test it themselves before introducing into the lesson.
South Tipperary VEC Adult Learning Scheme provide ongoing IT training and we will organise individual training on particular areas on request.
The Student
It is important to remember that no two students are the same and also that ‘beginner learners are not beginner thinkers’. Therefore it is important that the tutor has a good understanding of their students;
Literacy level
Learning style
Expectation/Fears
Computer ability
Hobbies/Interests
Physical needs
Literacy level
A students literacy level will have to be taken into account when introducing ICT into your instruction. This will determine the type of activity you undertake with this student, for example, for students with very low literacy you may want to introduce typing their name or short words, whereas with students with a higher literacy level you may be undertaking personal or formal letters.
However, it has been our experience that some students with very low literacy can have good computer skills and have shown the ability to understand and use software such as word and e-mail without being able to carry out the writing parts of these activities.
Where the students computer level is good but their literacy level is low you may want to utilize assistive software such as tinyspell 1.7 or Ghotit. www.ghotit.com
Learning style
Your students learning style should also be considered. Visual learners like charts and diagrams, illustrated text and video, therefore such students will benefit from activities which include these. A good example of this for learning basic computers is by using screencasts. Screencasts are recordings of a computer screen while a task is being performed (often accompanied by audio). Students watch how an activity (e.g. saving a document) is performed and can stop, pause or replay the recording.
Some of the more advanced screencasts are interactive and require the student to click on options to proceed.
Students with an Auditory learning style learn by listening. They learn best through discussion and hearing what others have to say. Written material or text on a computer screen may have little meaning until it is heard. Such students will benefit from the use of text reading software such as Text Aloud which will read Word documents, emails and web pages.
Students who have a Tactile/Kinesthetic learning style learn best through touch and feel and by actively exploring the world around them. Using computer activities with tactile learners may be best supported by using drag and drop exercises and by using online learning games.
Expectation/Fears
When you introduce computers to your students, start with a general dialogue about the student’s attitude to technology. It may be helpful to discuss technology which they are already using such as; an ATM, DVD player etc and explain the benefits of using a computer to support learning.
Encourage the student to express fears and reassure student that lessons will be at their own pace and centered on their own needs.
Computer ability
Any discussion about introducing computers should include an investigation into the student’s current level of computer literacy. This will give the tutor an indication of what activities will be appropriate to engage in with the student.
For learning mouse skills and basic computer activities:
Hobbies/Interests
Creating activities around the interests of the student will benefit the learning process as the student will engage more with subjects which they have an interest in. It is important that the tutor understands the student’s interests and where appropriate use these in lessons.
A good example of this would be an electronic field trip, where the student uses Google to find information on a particular topic of interest to them. E.g. Classic cars and types a short report with pictures in a Word document.
Physical needs
It is also important to understand and facilitate the students physical needs. Some students with poor motor skills may need to use a bigger keyboard or mouse. Visually impaired students will require larger fonts and specialized browsers.
Reading behaviourLower-literacy users exhibit very different reading behaviours than higher-literacy users: they plow text rather than scan it, and they miss page elements due to a narrower field of view.
Example: they can't quickly glance at a list of navigation options to select the one they want. They must read each word in each option carefully. Their only other choice is to completely skip over large amounts of information, which they often do when things become too complicated.
Lower-literacy users tend to satisfice -- accept something as "good enough" -- based on very little information because digging deeper requires too much reading, which is both challenging and time consuming. As soon as text becomes too dense, lower-literacy users start skipping, usually looking for the next link. In doing so, they often overlook important information.
In addition, having to scroll breaks lower-literacy users' visual concentration because they can't use scanning to find the place they left off.
Finally, search creates problems for lower-literacy users for two reasons. First, they often have difficulty spelling the query terms. Second, they have difficulty processing search results, which typically show weird, out-of-context snippets of text. As a result, lower-literacy users often simply pick the first hit on the list, even if it's not the most appropriate for their needs.
From Jacob Nielsen’s Alertbox, March 2005 Low Literacy.
Resources to Better Understand Integrating Technology